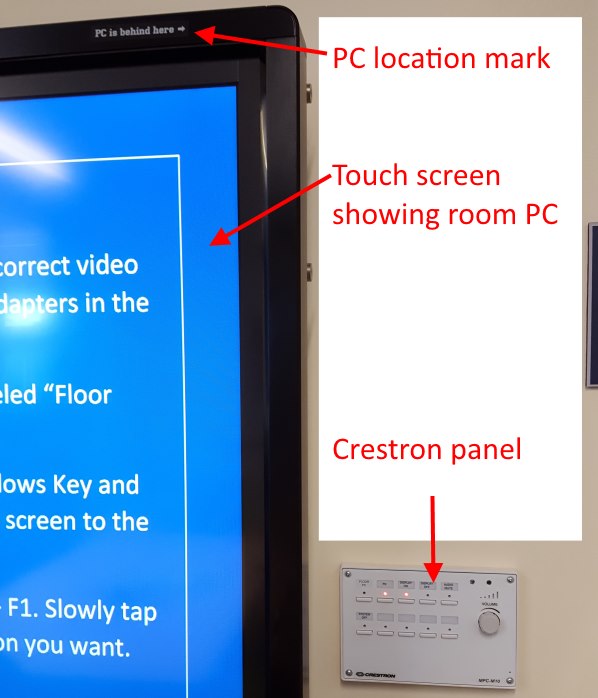Group Study Rooms Technology and Equipment
About our Group Study Rooms
There are 9 group rooms that can be reserved using our room booking app on the web at https://newpaltz.libcal.com/.
7 of the group rooms have technology in them.
The rooms are arranged in order in a clockwise direction around the sides of the library with 1 – 6 on the south wall of the library then 7 – 9 on the north side of the library.
.png)
Please read our policies for use of the group study rooms: http://library.newpaltz.edu/policies/studyroom.html
All the rooms have a whiteboard and power outlets in the table. (Whiteboard markers can be checked out at the Front Desk)
Group rooms 2 – 8 also have:
- A built in room PC on the wall behind the TV (keyboard and mouse can be checked out at the Front Desk)
- A large touchscreen display (The touch screen functions only work with the rooms built-in PC.)
- Video/audio cable connections for connecting laptops to the big display
To use the Built-in PC in the Room on the TV Display
Please never go into the floor box in a group room for any reason
You can always ask for help at the Tech Help Desk or you can follow the instructions below.
- Press the “PC” button on the Crestron panel to enable the display for the built in room PC (see picture below )
- The PC is on the wall just behind the TV on the left or right side. A label on the TV bezel tells you which side
- The PC power button and USB ports are facing out for easy access if you need to connect a device or power the PC on
- You check out the PC’s wireless keyboard and mouse from the front desk by room number
To use a Laptop with the TV Display
Please never go into the floor box in a group room for any reason
You can always ask for help at the Tech Help Desk or you can follow the instructions below.
- Press the “Floor PC” button on the Crestron panel to use your laptop from the display connectors on the table (see picture below)
- Connect the HDMI cable or the VGA cable to your laptop OR connect the correct adapter to the HDMI cable and plug that into your laptop (see picture below)
- In Windows hold the Windows Key and press the letter P to project your screen to the TV if it doesnt display on the TV by default
- On a Mac use Command + F1. Slowly tap F1 and wait until you get the display option you want.
- For a Mac other key combinations might work better
- Command + Fn + 2
- Command + 2
- For a Mac other key combinations might work better
For Macs that will not show on the TV even after these steps are taken we have another adapter at the tech help desk. Ask our Tech Help Assistant if you need to try it.
When the Built-in PC does not Display
Please never go into the floor box in a group room for any reason
You can always ask for help at the Tech Help Desk or you can try some quick fixes. *Trying them in this order is best.
- Shut down the PC by pressing the power button on the PC behind the TV twice
- Manually turn the display off by the TV power button
- On the Crestron panel hold the System Off button for 5 seconds untill the panel turns off
- Power the PC back on using its Power button
- Turn the TV back on using its power button
- Then Press the “PC” button and “Display ON” button on the Cestron panel and wait
If these steps do not fix the issue submit a tech help ticket here: library.newpaltz.edu/techhelp.php
When a Laptop wont Connect to the TV Display
Please never go into the floor box in a group room for any reason
You can always ask for help at the Tech Help Desk or you can try some quick fixes.
NOTE: When trying a connection leave it connected for at least 30 seconds
- Try a different adapter – many laptops have more than one display connection.
- The HDMI (or) VGA cable without an adapter is always best but try any cables OR adapters that fit on your laptop
- A couple of less used adapters are available to borrow at the Tech Help counter at the Front Desk. Please ask our Tech Student Assistant about it.
- System Off Button Reset & Retry
- On the Crestron panel hold the “System off” button for 5 seconds until it goes off & verify that the TV is off (the TV button glows red)
- Next press the “Floor PC” button and wait until the light on the TV is green
- Then go to the laptop and check its connections, by disconnecting and carefully reconnecting them.
- Try the keyboard key combinations again
- On Windows: Windows Key + P key and select duplicate
- Mac Laptops can use different key strokes depending on settings in the Mac but one of these should work
- Command + F1 OR Command + Fn + 2 OR Command + 2
If these steps do not fix the issue submit a tech help ticket here: library.newpaltz.edu/techhelp.php
Wireless Keyboard and Mouse arent Working with the Room PC
You can always ask for help at the Tech Help Desk or you can try some quick fixes. *Trying them in this order is best.
- Power both keyboard and mouse off from the on/off switch and turn them back on again. Wait a bit and test again.
- Try the touch screen on the TV display to see if the PC may be frozen
- Test the keyboard batteries by pressing FN + f12 keys & if the power light glows green they are good
- Swap a battery from the keyboard to the mouse and put the mouse battery in the keyboard and test again
- Restart the PC by pressing the power button twice, after it shuts down power it on again
- NOTE: After a restart it may take a minute for the keyboard/mouse driver on the PC to connect
If it does not fix the issue submit a tech help ticket here: library.newpaltz.edu/techhelp.php
Location of Tech in Room: