Library Lending Laptop – SAG
Laptop Instruction Contents:
- Printing and Login
- Things to Know About Each Lenovo t470
- Shutdown Procedures
- Some Laptop Issues
- Finding Lost Files
- Reporting Problems with Laptops and Library Equipment
PRINTING AND LOGIN:
The laptops are using web print for their wireless printing – along with the rest of the campus
When you first turn the laptop on you will get a chrome popup of the Web Print – log in
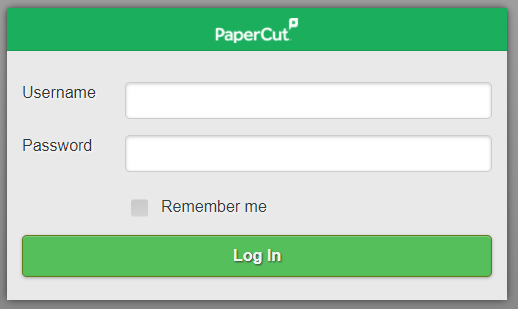
Make sure you log into this – if you don’t, you won’t be able to print.
NOTE: If you exited the window without logging in you can open the web print window using the icon on the desktop named ‘Log in to Print’
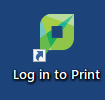
When you print you have 2 options
OPTION 1: You can go into web print
-
- Click on the icon for web print – you will see your pending documents on the front page
- Click on the printing button in the top right hand corner

- Use the search bar to look up the printer you sent your document to (Example – Library-LJ1 for printer 1 or Library-LJ2 for printer 2) this will pull up the library printer queues. Or you can scroll to your printer. The printers are in alphabetical order, all of our printers start with ‘Library’.
- Choose the correct queue for the wireless print job.
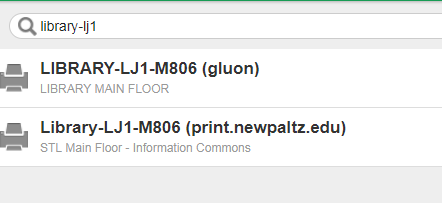
NOTE: All the printers on campus have 2 queues in web print – Gluon (which is wired) and print.newpaltz.edu (which is wireless). Always choose the printer number with print.newpaltz.edu after the name in parenthesis
5. Inside the correct queue you can release your print job
OPTION 2: Go to the familiar desktop view of printing
1. Click on the icon on the desktop that says ‘Papercut Print Release‘
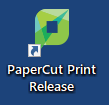
2. Log into the desktop site – even though you already logged into Web Print
3. Click the ‘Jobs Pending Release‘ link
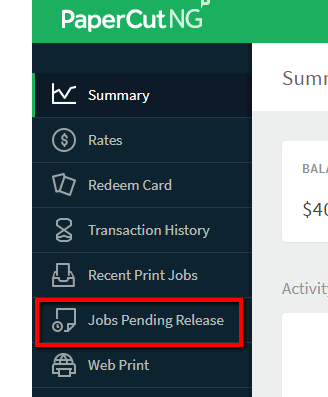 4. Release your print job from there
4. Release your print job from there
THINGS TO KNOW ABOUT EACH LENOVO t470:
1. BATTERIES:
2. LABLES & TATTLE TAPE:
SHUTDOWN PROCEDURES:
The rule is NEVER put away a laptop until you succeed in running the shutdown procedure. If you do not shut it down properly and then lend it out you will potentially be giving personal information from the previous user to the next user.
3 shutdown procedures:
- Keyboard shortcut 1: Shift + Ctrl + S . Press these keys all at once and the laptop should shutdown. You will see the shutdown scripts running as is turns off. Wait for the green light on the power button to turn off before you close the lid.
- Keyboard shortcut 2: Press the Windows Key + type XX then hit the enter key. This runs the same function if keyboard shortcut 1 does not work.
- Emergency shutdown: Hold down the power button for 10 seconds, that forces the power to cut off. Then you MUST turn it on again and run one of the keyboard shutdown procedures from above.
If the laptop comes back on from the emergency shutdown and it is still stuck or frozen put a note on it and report it with the Library Tech Help Form.
If none of the procedures above work for any reason call one of the Tech Staff or report the problem on the Library Tech Help Form and set the laptop aside so we can fix it. Make sure to put a sticky note or something on the laptop stating it is ‘out of order’ so no one mistakenly lends it out.
NOTE: The shutdown icon on the laptop desktop just puts the laptop to sleep. Security software also prevents any changes made by users during usage (to any software on the laptop or the system itself) from remaining after a reboot. Files left in user folders and/or the desktop are cleared by the shutdown procedure. We did this to be able to assist students who have lost important files.
*See Finding lost files below.*
SOME LAPTOP ISSUES:
You should know that laptops are about 50% as reliable as plugged in wired network PCs. We also ask more of our laptops & PCs that have heavy security software. So you might get laptop questions often.
Here are a few general laptop facts:
- All laptops cycle their processor speed up and down to save power, often causing timing problems with running programs and increases freezing or crashing.
- Wireless device connections vary greatly in speed. Any program currently relying on the network connection will be more likely to freeze or crash when not in a stationary position.
FINDING LOST FILES
The laptops have the most lost file complaints because of the issues above, so we setup some space on the laptops that we can recover files from. (This is also why the shutdown procedure is so important it clears this space for the next user.)
NOTE: If a file was opened directly from an email it does not get placed in Drive D and there is no way for us to recover it after a reboot!!
You need to contact Tech Staff.
- If we are not in the building: fill out a Library Tech Help Form place a sticky note on it stating not to check it out and put it away in the cabinet so we can grab it when we are in
- Dont forget to put the patrons contact information on the tech ticket.
- If we are in the building: and a patron is at the desk with a laptop and needs help getting a file back you can call
Gary at ext. 3704, Amber at ext. 3709 or Kristy at ext. 3769. We will come out right away to help students in need.
REPORTING PROBLEMS WITH LAPTOPS AND LIBRARY EQUIPMENT:
We have the Library Tech Help Form on the web and have a shortcut to this form on each front desk PC under a shortcut called ‘Library Technology Help Form’ on the desktop.
On the web page it can be found under- Home > Help > Library Tech Help > Request Technology Help
- If a laptop is having a problem that can’t be fixed you must use that form to tell us what the problem is. Be sure to include your email address because we may respond right away and/or need additional information.
- If the laptop can’t be used place a note on it stating not to check it out, put it away in the cabinet and send us a report online.
If a patron is at the desk with a laptop and needs help you can call one of us out of the office if we are in the building.
Gary at ext. 3704, Amber at ext. 3709 or Kristy at ext. 3769. We will come out right away to help students in need.
