Printer Problems – SAG
Handling Printing Problems
- General
- About Print Queues and Printer Panel
- Printer Messages or Patron Printing Troubles
- “Stuck on Ready” Problem
- If all Printers are not Working
General:
In general, most kinds of printing troubles are handled by going to the patrons PC and helping them with papercut or basic printing. If not, then the printing problems are mast likely handled at the printer directly.
ON RARE OCCATIONS YOU MAY HAVE TO DELETE A PROBLEM JOB TO CONTINUE PRINTING
We don’t want to delete jobs people need so be careful and only delete jobs that are known problems.
For Example: A large and very slow printing job may back up to many other jobs for our system to handle. If you have a very slow printing job, say, 1 page every 45 seconds, look at the print queue to figure out and report the name(s) of the job(s) causing trouble. Then delete that job from the printer using the Printer Control Panel’s “Pause or Cancel” button.
The color printer is an exception to this. The jobs take a long time to process for the color printer even if it a relatively small job.
WATCH THE PRINT QUEUES DURING YOUR SHIFT
Check on the print queues every so often so you can prevent bigger troubles. When jobs in a queue have the status “Ready” or “Printing” while the printer is silent it means that printer needs help!
Occasionally a printer is stuck & print jobs get out of hand before any student reports it it to us. Something like 30 or more jobs in the queue would be something to worry about.
With each printer problem we want you to take an organized approach to decide how best to help the patrons and keep the printers going. We try not to have much down time for the printers.
*When you turn off a printer the jobs in the printers queue will resume printing once the printer is back online
NOTE: The printers always take around 4 minutes to fully reset so you should only shut it down in the specific instances outlined below. If you have to shut the printer down and have a line of patrons let them know so they will chill out
WHEN HANDLING PRINTER PROBLEMS START BY TAKING CAREFUL NOTE OF THE FOLLOWING:
- What does the printer panel say VS what the library patron is saying? (a patron may tell you that the printer is out of paper when that is not the case)
- Are there any jobs in that print queue trying to print? (jobs that have status “Ready” or “Printing”)
- Are the other printers printing jobs for other users or do we have bigger problems than a single patron/printer? (see ‘If All Printers Are Not Working‘ below if none of the printers are printing)
About the Printer Queues and the Printer Panel:
We keep a special printer folder on the desktop of every PC. Inside the Printers folder shortcut you’ll find the library printers installed on that PC including the guest pay printer and a PDF printer that makes a PDF document out of anything you can print. Double click a printer to pull up the printer queue. The tech support printer has all the public printers installed so you can pull up their queues.
Open any one of the queues and you’ll see:
- The name of the printer and its status along the top of the window, then below that:
- Document Name
- Status
- Owner
- Pages
- Size
- Submitted time/date
for every print job in that printer queue.
When a job status says ‘Printing’ or ‘Spooling’ the job is loading into the printer memory (size will increase until it is fully loaded) it should be a quick process.
Keep an eye on the submitted times. If a job is sitting in a queue with a “Paused” status for 3 hours (or more) submit a Library Tech Help Form so we can delete the old job from the queue. The old job will not harm anything but we dont want queues clogged with jobs that have not been released from PaperCut.
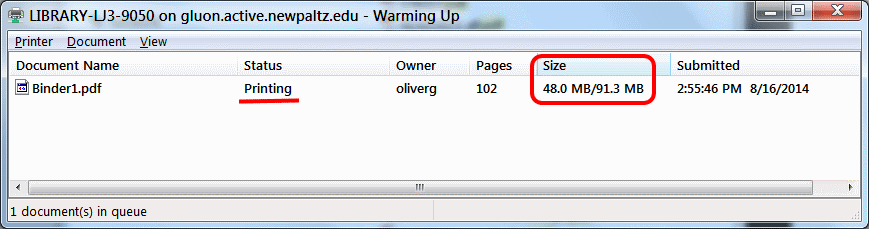
PRINT QUEUE JOB STATUSES
- Status Column: statuses in the printer queue mean this:
- Paused = The user has not released the print job with Papercut (Paused is the default status)
- Ready = The job has been released and is in line waiting for the printer to be available
- Printing/Spooling = Will only show briefly while printing until the job has loaded into printer memory and prints
NOTE: When watching the queue you may have to Refresh the View periodically to force the queue display to be up to the moment. (see image below)
Like this: 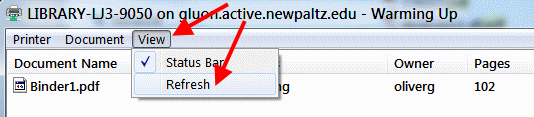
PRINTER PANEL STAUSES (the screen on top of each printer)
- Messages on the printer panel and what they mean:
- Paused = Someone pressed the Pause/Cancel icon and paused the printer. Press the pause icon again to un-pause the printer
- Ready = No print jobs being printed / not currently working on a print job.
- If the queue says a job is “Ready” or “Printing” but the panel just says “Ready” this is a problem. see answer in section below
- 49.XXX = Printer processor crash. Power printer off, wait 30 seconds, and restart. Then cancel the first job in the queue. See detailed section instructions below
Messages show in the message section. Press the “Warning/Error” icon to see the instructions to fix any errors.
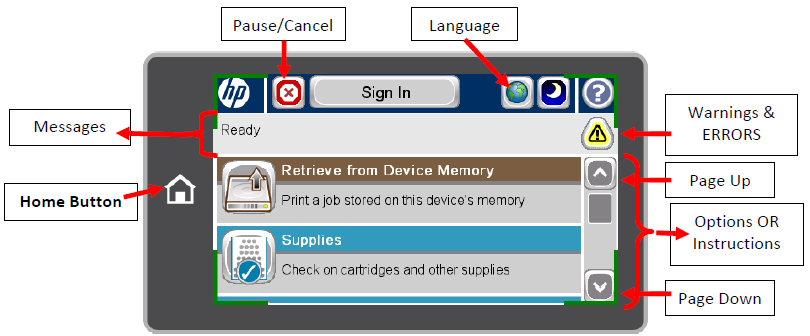
Printer Messages Or Patron Printing Troubles and what to do:
Problem: The printer says “Paused” on the printer panel
Do This: Push the Pause/Cancel icon on the printer panel (the red X icon) and from there choose to Resume printing
Problem: Patron says the printer is out of paper. The panel says “Tray _ is out of paper”
- Quickly check the printer trays and see if it has any paper – if it doesn’t fill the tray, if it does hit the prompts on the Printer Panel to reroute the job to a different tray.
- If that doesn’t work go to the patrons PC to help them print. Look for their job in the queues and see what printer they printed to in Papercut etc.
Problem: Printer stops printing and says “Add Paper size _____ to tray 1”
Do This: Press the ‘Warning/Error’ icon on the Printer Panel then scroll down to the bottom of the instruction and press the OPTIONS button. From there select another tray to print from. We don’t ever use tray 1 on the big printers. Tray 1 is for custom printing only.
NOTE: Usually, when this error occurs the patron doesn’t realize that the job they are printing is asking for custom paper to print on. If the patron does have special paper they need to print on then they have to use the Quick Print Station in the Scanner Room. We don’t support paper wider than 8.5 inches (even on custom jobs) anywhere in the library.
Problem: Printer Jam message
Do This: Look for Jams in all possible locations that don’t require you to turn off the printer as per these instructions:
Big Printers: https://library2023.newpaltz.edu/techpages/manageprinters.html#clearjams
Color Printer: https://library2023.newpaltz.edu/techpages/colorprinter.html#Jams
If nothing fixes the recurring jams and the tech staff are not around – power off the printer and put an “Out of Order” sign clearly on the top of the printer, in a plastic sign holder. Then make sure you report this on the Library Tech Help Form.
When you put an “Out of Order” sign on a printer it does not remove the printer from the public PCs. There is nothing you can do to remove the printer from the PCs to stop students from printing to that printer. You need to make an announcement so everyone is aware of the out of order printer. Ask a circulation manager to make an announcement.
Example:
“Excuse me everyone. Printer 2 is down. We have called to get it fixed but we don’t know how long that will take. When you print please select printer 1 or printer 3 and print to that instead. If you need help with this please ask one of our Tech Student Employees”
Problem: Patron says the printer is not printing BUT the Printer Panel says “Ready” and the jobs in the queue all have the status “Paused”
Do This:
- Go to the patron’s station & show them how to release print jobs
- OR If they released the job – perhaps it went to a different printer find out which printer it went to by looking in Papercut
- OR use your knowledge of the printing solutions from our online tech help pages to solve their issue – Printing Tech Pages
Problem: Stuck on status “Printing” or printing each page verrrrrry slowly
Do This: If the printer is printing one page per minute or says “Printing” on the panel but prints nothing – look at the printer queue, find the job that has the status “Printing”, and write down the name of that job and the owner – in case that person comes to the tech desk sayingt hey have a printer problem. Then go to the printer panel and press the Pause/Cancel icon and choose Cancel Job from there. Only hit the Cancel Job icon one time to delete the one job causing the issue.
Problem: Printer panel says “Ready” but not printing
If the queue is backing up, the printer is not printing, and the panel just says “Ready”.
Do This:
- Power the printer off and wait 30 seconds and power it back on.
- OR If the other printers are not printing the jobs in their queues we have bigger problems. (see “If All Printers Are Not Working”)
- If the panel has the error “Press OK to print last page” that means the printer may be “Stuck on Ready”. (check the “Monitor Print Queues to Prevent Stuck on Ready” problem for the solution and detailed instructions)
Problem: Library guest user says they cant print
Do This: Library guests are set to print to the Pay10centsperpageGuestPrinter behind the front desk by default. Make sure that is their default printer and that it is not paused on the PC. Like this:
- Double-click on the Printers icon on the guest desktop, then right-click on Pay10centsperpageGuestPrinter and choose Resume printing. The status of the printer should read: “Ready”. Right click on it again and choose Set as Default Printer if that was not already selected.
Problem: A document embedded in a Brightspace course only lets you print page #1
Do This: Right click on the embedded document and look on the menu for “This Frame. . .“, click “Show this frame only” from the menu. Then look at print preview, you should have the whole document.
Problem: 49.XXX Service error on a Printer Panel OR the panel is crashed and does not respond when you press the buttons
This message means a defective or corrupted PDF document is causing the printer’s little brain to crash.
Do This:
- Look at the printer queue and find the job that has the status “Printing” – write down the name of that job and the owner.
- Then turn the printer off and back on again. Stay with the printer while it comes on
- As soon as the printer is finished warming up, press the Pause/Cancel button. Then select Cancel Job
- Hit the Pause/Cancel Button & select Cancel Job a few times (2 or 3)
If the printer begins printing normally again the error has been fixed
Also, start watching the queues for the print job name you wrote down. This same print job could be part of an assignment and might pop up on other printers. If you see this error again with the same print job name report it on the Library Tech Help Form.
Problem: Any other Printer Panel error not listed here
If the printer has an unusual error on the printer panel that does not involve a jam.
Do This:
- Power it off wait 10 seconds power it on. If it is not fixed after restart, get library tech staff assistance if we are here. If not, – power off the printer and put an “Out of Order” sign clearly on top of the printer, in a plastic holder. Make sure you submit a Library Tech Help Form.
Remember to have the circulation manager make an announcement that the printer is down.
Monitoring Print Queues to Prevent ‘Stuck on Ready’ Problem:
Sometimes printer memory can’t keep up & just stops accepting jobs from the queue but it does not report an error. We call this the “Stuck on Ready” problem because the printer panel says “Ready” but does not print waiting jobs. When it happens it usually happens multiple times in a row.
If the panel has the error “Press OK to print last page” that also means the printer may be “Stuck on Ready”.
The only way to fix it is to delete the print job from the queue and power the printer off and back on.
First Do This:
- Look at the printer queue and find the job that has the status “Printing” – write down the name of that job and the owner.
- Then turn the printer off and back on. Stay with the printer while it comes on.
- If the printer panel says ‘Press check mark and print final page’ follow that prompt first then power the printer off
- As soon as the printer is finished warming up, press the Pause/Cancel button. Then select Cancel Job
- Hit the Pause/Cancel Button & select Cancel Job a few times (2 or 3)
If the printer begins printing normally again the error has been fixed
If the printer is still stuck once it comes back online use the Library Tech Help Form to put in a ticket so Tech Staff can take care of it quickly.
We can catch this error ahead of time if you are watching the printer queues. If you see a job do this:
- The printer queue has jobs in it and one has the happy status “Printing”
- The job printing will show an increasing number of megabytes being loaded into memory VS total size of the job in the size column.
- Like this: 48.0 MB / 91.3 MB
- Then suddenly the number will stop increasing and revert to a smaller number of KB
Example:
Printing Fine in this example: printed job size increasing normally.
.png)
But THEN Stuck : Job not done and size suddenly drops to a small number of KB
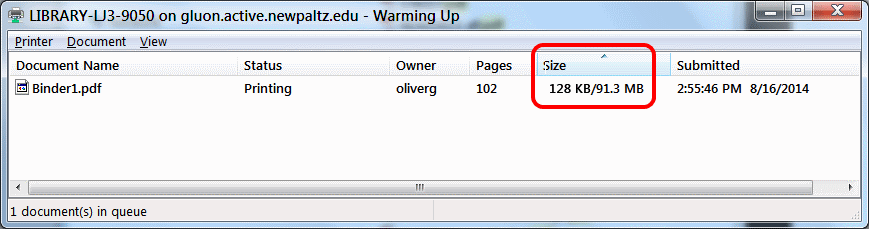
If all Printers are not Working:
Inquiring minds want to know:
- Is it a campus wide printing system problem?
- How long will it be down?
- Is it a network down problem?
- Is it just the one campus network?
These are the things you need to find out. Then you may need to make an announcement to the library patrons or put up appropriate signs. THINGS TO DO:
1.Test the network
- Test if you can get to a campus web page like the library web page.
- Test if you can get to an off campus web page like Google.
2. Call the Student Help Desk, ext. 4357 & ask them:
- Are they able to print? Is their network down?
- If not, ask if they have any information about an outage
- Do they know how long it will last?
- Are any other services affected? (i.e. my.newpaltz.edu, blackboard)
3.You may have to make an announcement to the library patrons!
- Make the announcement loud enough so they can be heard and sound professional. Ask a circulation manager to make an announcement over the speaker system.
- Tell them what the problem is, that we are working on as a solution, what they can do if anything.
Example:
“Excuse me everyone. The campus printing system (and/or networks) is down but they are working on it. It may be back up in one hour. Please be sure to save all your work so you can print it later. “
4. Simple Informative Signs
Occasionally we need to place signs out for the public that we don’t have pre-made. If you have to, use as few words as possible. Make the words big enough to fill the page and be clear.
For example:
Printer 1 is down send print jobs to Printer 2 OR 3
