Tech Team Original – SAG
Tech Team Student Assistant Guide
- Contacting Tech Support
- Fixing Printer Issues
- Handle Larger Printing Problems
- PCs Available In The Library
- Software Available in the Library
- Lost File Recovery Tools
More Links to look to for help:
Doing Library Tech Support
We don’t expect student assistants to know everything about our technology, but we do want you to feel fairly confident in how to find tech answers for students and how to get additional help as needed.
The answer to almost all library tech questions can be found on the library tech pages.
Everything about: Printing, Lost Files, Scanning, Wireless, Software, & Web Problems can be found there. It is set up to be a list of problems with a link to the answer. Go to the category and click the problem and you have your answer. We want you to promote this to every student you help, and to know the general knowledge contained in each category.
The Binder
The other side of library technology is in this document and a binder that you will find behind the Tech Help desk. Use the binder as a reference to all the support information as you go. The binder also contains useful signs like the official out of order signs for the library. The official signs start with “Please don’t use this equipment.“
Contacting Library Tech Support & Reporting Tech Problems
Reporting Problems
We will try to help students whenever there is something you can’t figure out so contact us as you see below.
Come to our office or give us a call
- Gary Oliver ext 3704 Room M50
- Kristy Lee ext 3769 Room M50
- Amber Melvin ext 3709 Room M50
- Yvonne Kester ext 3732 Room M50
Remember, never leave an unresolved tech problem unreported!
Use the online tech support form to report any problems we need to fix
or Email ComputerSupport@library2023.newpaltz.edu
If anything goes wrong that you can’t solve and we are not in to help, please report it using the tech reporting form. If anything is going wrong with the equipment don’t just put an out of order sign on it! Make sure you also report it using the tech report web form.
- Include the PC or Printer number and/or location (all the ref area PCs have a number on the monitor and laptops have numbers on their cases)
- Write down the exact error message, if any
- Describe the error telling us what you saw or observed what it did not what you think the problem is!
Technical Help From Outside the Library
The Student Help Desk
www.newpaltz.edu/helpdesk/ Phone ext 3597 helpdesk@newpaltz.edu
They can help you with:
- A Color printer for students
- NPCUID/Banner ID problems, password resets, & security lockouts
- my.newpaltz.edu & NPMail/Hawkmail problems
- Virus/spyware removal from personal computers
- Print quota problems (NOTE: for Print quota increases go to my.newpaltz.edu)
Note: Kristy Lee, Amber and Gary can reset a student network password in most cases when we are here. Mostly though, send them to the help desk during regular business hours if they need that reset.
Handling Printing Problems in General
In general, most kinds of printing troubles are handled by going to the patrons PC like you learned about in the tech pages printing section. If not, then our most frustrating printing problems can be handled at the printer or even in the printer queues.
ON THE RARE OCCASION YOU MAY DELETE A PROBLEM JOB TO CONTINUE PRINTING
We don’t want to delete jobs people need so be careful and pick jobs that are known problems.
For Example: A large and very slow printing job may back up to many other jobs for our system to handle.
If you have a very slow printing job, say, 1 page every 45 seconds, look at the print queue’s to figure out and report the name(s) of the job(s) causing trouble.
Watch the print queues during your shift
Check on the print queues every so often so you can prevent bigger troubles. When jobs in a queue have the status Ready or Printing while the printer is silent it means that printer needs help!
Occasionally a printer is stuck & print jobs get out of hand before any student reports it it to us. Something like 30 or more jobs in the queue would be something to worry about.
With each printer problem we want you to take an organized approach to decide how best to help the patron and keep the printers going. We try not to have much down time for the printers.
When handling printer problems start by taking careful note of these things:
- What does the printer panel say VS what the library patron is saying
- Are there any jobs in that print queue trying to print (Jobs that have status Ready or Printing)
- Are the other printers printing for other users or do we have bigger problems than a single patron/printer
Printer message Or patron printing troubles and what to do
Problem: The printer says Paused on the printer panel
Do This: Push the Pause/Cancel icon on the printer panel (the red X icon) and from there choose to Resume the printer
Problem: Patron says the printer is out of paper. The panel says “Tray _ is out of paper”
- Quickly check the trays and if it has any paper then go to the patrons PC to help them print. Look for their job in the queues and see what printer they printed to in Papercut etc.
- If the printer is stuck on the empty tray message you will have to hit the prompts on the Printer Panel to reroute the job to a tray that has paper in it. If this happens repeatedly report it on our tech help form.
Problem: Printer stops printing and says “Add Paper size _____ to tray 1”
Do This: Press the Warning Error icon on the Printer Panel scroll down and that bottom of the instruction press the OPTIONS button. From there select another tray to print from. We don’t ever use tray 1 on the big printers.
NOTE: If a patron has special paper and needs to print with it they have to use the Quick Print Station in the scanner room. We don’t support paper wider than 8.5 inches.
Problem: Printer Jam message
Do This: Look for Jams in all possible locations that don’t require you to turn off the printer as per these instructions:
Big Printers: https://library2023.newpaltz.edu/techpages/manageprinters.html#clearjams
Color Printer: https://library2023.newpaltz.edu/techpages/colorprinter.html#Jams
If nothing fixes recurring jams and the tech staff are not around power off the printer and put an out of order sign on the printer in a plastic sign holder or clearly on the top of the printer. Then make sure you report this on the tech reporting form.
Problem: Patron says the printer’s not printing BUT The printer panel says Ready & Jobs in the queue all have the status Paused
Do This:
- Go to the patron’s station & show them how to release print jobs
- OR If they released it perhaps it went to a different printer find out which printer it went to in Papercut
- OR use your knowledge of the printing solutions online to solve their issue. Printing Tech Pages
Problem: STUCK ON STATUS ‘PRINTING’ OR PRINTING EACH PAGE VERRRRRRRY SLOWLY
Do This: If the printer is printing one page per minute or says ‘Printing’ on the panel but prints nothing. Go to the printer queue, find the job that has the status “Printing”, and write down the name of that job and the owner. Then go to the printer panel press the Pause/Cancel icon and choose Cancel Job from there.
Problem:PRINTER PANELS “READY” BUT NOT PRINTING
Do This: If the queue is backing up, a printer is not printing, and the panel just says ‘Ready’.
- Power the printer off and wait 30 seconds and power it back on.
- OR If the other printers are not printing but have jobs in the queue we have bigger problems, call support
(See “monitor print queues to prevent ‘Stuck on Ready’ problem” for detailed instructions)
Problem: LIBRARY GUEST USER SAYS THEY CAN’T PRINT
Do This: Library guests are set to print to the Pay10centsperpageGuestPrinter behind The Desk by default. Make sure that is their default printer and that it is not paused on the PC. Like this:
- Double-click on the Printers icon on the desktop, then right-click on Pay10centsperpageGuestPrinter and choose “Resume printing.” The status of the printer should read: Ready. Right click on it again and choose “Set as Default Printer“
Problem: A DOCUMENT EMBEDDED IN A BLACKBOARD PAGE ONLY LETS YOU PRINT PAGE 1
Do This: Right click on the embedded document and look on the menu for “This Frame. . .” then try “Show this frame only“. Then look at print preview, you should have the whole document.
Problem: 49.XXX SERVICE ERROR ON PRINTER PANEL Or the panel is crashed and does not respond when you press buttons
This message means a defective or corrupted PDF document is causing the printer’s little brain to crash.
Do This:
- Go the printer queue find the job that has the status “Printing” write down the name of that job and the owner.
- Then turn the printer off and back on again. Stay with the printer while it comes on
- As soon as the printer is finished warming up, press the Pause/Cancel button. Then select “Cancel Job“
- Repeatedly hit the Pause/Cancel Button & select ‘Cancel Job’ a few times (2 or 3)
- Then if the printer begins printing normally again the error has been fixed
Also, start watching the queues for the print job name you wrote down. This same print job could be part of an assignment and might pop up on other printers. If you see this error again with the same print job name report it on the tech reporting form and feel free to delete that job from the queue when you see it.
Problem: ANY OTHER PRINTER PANEL ERROR NOT LISTED HERE
If the printer has an unusual error on the printer panel that does not involve a jam.
Do This: Power it off wait 10 seconds power it on. If it is not fixed after restart, call for or get library tech team assistance & Send us an error report from the Tech Problem Report web page.
About the printer queues and the printer panel
We keep a special printers folder on the desktop of every PC. Inside the Printers Folder shortcut you’ll find the campus queues, guest pay printer, and a PDF printer that makes a PDF document out of anything you can print.
Open any one and you’ll see: The name of the printer and its status in the title area, then below that: Document Name, Status, Owner, Pages, Size, and Time submitted for every print job in that printer queue.
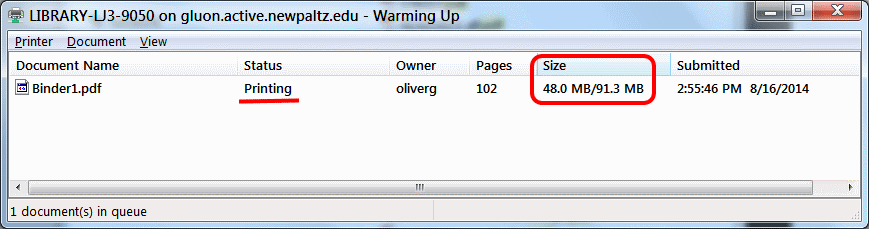
Print Queue job statuses
- Status Column: print job statuses in the printer queue mean this:
- Paused = They have not released the print job with Papercut (Paused is the default status)
- Ready = The job has been released & is in line waiting for the printer to be available
- Printing = Will only show briefly while printing until the job has loaded into printer memory and prints
Printer Panel Statuses (the screen on top of each printer.)
- Messages on the printer panel and what they mean:
- Paused = Someone pressed the Pause/Cancel icon and paused the printer. Press it again to un-pause the printer
- Ready = No print jobs / not currently working on a print job.
- If the queue says jobs are “Ready” or “Printing” but the panel just says ‘Ready’ this is a problem. see answer in section below
- 49.XXX = Printer processor crash. Power the printer off, wait 30 seconds, and restart. Then cancel the first job. See detailed section instructions above
Messages show in the message section. Press the ‘Warning Error ‘icon to see the instructions to fix the errors
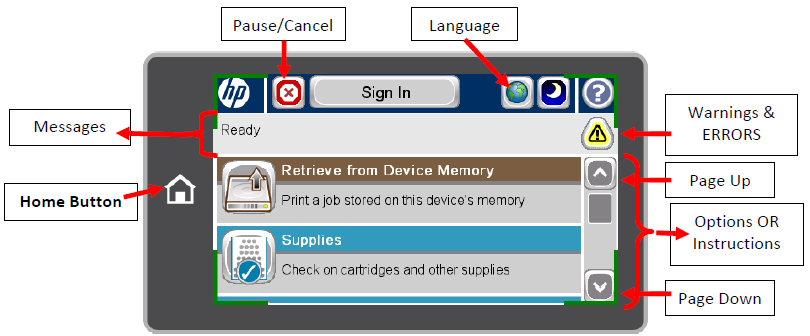
Monitoring print queues to prevent ‘Stuck on Ready’ problem
Sometimes printer memory can’t keep up & just stops accepting jobs from the queue but it does not report an error. We call this the “Stuck on Ready” problem because the printer panel says Ready but does not print waiting jobs. When it happens it usually happens multiple times in a row.
The only way to fix it is to power the printer off and back on.
We can catch it ahead of time if you are watching the printer queues and you see a job do this:
- The printer queue will have large jobs in it and one has the happy status Printing
- The job printing will show an increasing number of megabytes printed VS total in the size column. Like this: 48.0 MB / 91.3 MB
- & Suddenly the number will stop increasing and revert to a smaller number of KB
Example:
Printing Fine in this example: job size printed OF total increasing normally.
.png)
But THEN Stuck : Job not done and size suddenly drops to a small number of KB
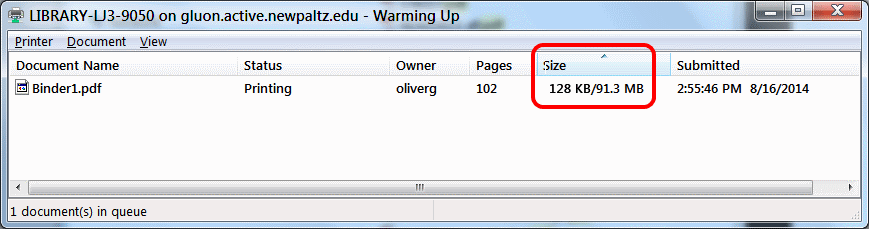
The panel error:
- “Press OKto print last page“ Also means the printer may be “Stuck on ready”
You have to power it off and power it on again. (If it says ‘Press check mark and print final page’ do that first then power the printer off) The Power Button is on the lower left side on the front.
NOTE: The printers always take 4 minutes to fully reset and begin printing again.
NOTE: When watching the queue you have to Refresh the View periodically to force the queue display to be up to the moment. (see image below)
Like this: 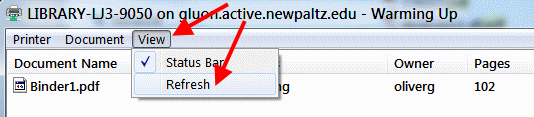
IF ALL PRINTERS ARE NOT WORKING
Inquiring minds want to know:
- Is it a campus wide printing system problem?
- How long will it be down?
- Is it a network down problem?
- If so what part of the network is down?
- Is it just the on campus network
These are the things you need to find out. then you may need to make an announcement to the library patrons or put up appropriate signs. THINGS TO DO:
1.Test the network
- Test if you can get to a campus web page like the library web page.
- Test if you can get to an off campus web page like Google.
2. Call the Student Help Desk, ext. 3597 & ask them:
- Are they able to print? Is their network down?
- If not, ask if they have any information about an outage
- Do they know how long it will last?
- Are any other services affected? (i.e. my.newpaltz.edu, blackboard)
3.You may have to make an announcement to the library patrons!
- Make the announcement loud enough so they can be heard and sound professional. The same way a tour guide gets the message out to a tour group.
- Tell them what the problem is, that we are working on as a solution, what they can do if anything.
- Make announcements to each section of tables in the main reference area separately.
Examples of announcements:
“Excuse me everyone. Printer 2 is down. We have called to get it fixed but we don’t know how long that will take. When you print please select printer 1 or printer 3 and print to that instead. “
“Excuse me everyone. The campus printing system is down they are working on it. It may be back up in one hour. Please be sure to save all your work so you can print it later. “
4.Simple Informative Signs
Occasionally we need to place signs out for the public that we don’t have pre-made. If you have to, use as few words as possible. Make the words big enough to fill the page and be clear.
For example:
Printer 1 is down send print jobs to Printer 2 OR 3
Read here for more specific information on the printers on the main floor:
Manage the Big Printers Material:
https://library2023.newpaltz.edu/techpages/manageprinters.html
The New Color Printer: https://library2023.newpaltz.edu/techpages/colorprinter.html
PCs Available in the Library
We have 80 PCs on the Main Floor primarily for research and academic work. We also support library guests and faculty logins. We maintain all library public PCs.
All our Main Floor public PCs are numbered 1 – 80 on the PC tower. When reporting a PC problem, please refer to the number on the PC. If there is no number on the tower, there should be an icon with the PC’s number as its name, on the desktop screen after logon.
Special Purpose PCs:
1. Group Study Room TV-PCs & M39 Conference Room PC
In the group rooms these Dell microPCs are mounted to the wall behind the TV and set up for that display. In M39 the PC is a lectern/media stand and displays to the Projector.
More on the Group Rooms: https://library2023.newpaltz.edu/techpages/grouprooms.html
2. Lending Laptops
We have about 40 laptops we loan at the circulation desk. They use the same wireless printing as the public.
3. The LateNight Room Laptops
The library LateNight Room 5 laptops available on the cart they use every night.
4. Catalog-Only PCs
We have 1 Catalog-Only PC. It is on our concourse level. The PC is only for the library catalog and is restricted to:
- the catalog
- library databases
- On campus web pages.
5. BluRay no longer available on our PCs
These have Blu Ray players for watching our Movies and extra media editing software like Adobe Photoshop Elements. The monitors of these PCs have memory card reader slots so patrons can read files from most camera memory cards.
6. Zeta Book scanner
The Zeta is a face up book scanner that scans open books it can save to a USB drive but it can send small files via Hawkmail. You cannot print from this scanner.
Instructions are in the tech pages here: https://library2023.newpaltz.edu/techpages/ZetaBookScanner.pdf
7. Flatbed scanner
This is made so patrons should not need any more instructions other than those that pop up on the screen. These stations are set up as “Get Your Scans & Go” stations. There is No editing scans & No printing scans on them, you can do that elsewhere.
Instructions are on in the tech pages here: https://library2023.newpaltz.edu/techpages/publicscanner.html
8. Quick Print station
This station was a student suggestion. It is for printing only, No editing & No research. If all you want to do is print a paper and run over to class to hand it in, this is your station. This is also the only printer you can put custom paper in Tray 1. (we do not support paper wider than 8.5 inches)
9. Consultation PCs
The library offers in-depth research help, both one on one and in small groups, at the reference desk and group room 10
10. Microform Scanning PC
Microform documents have been moved down to the ground floor. There are instructions at the station but people often put them out of sight.
Here are the instructions as a PDF: https://library2023.newpaltz.edu/techpages/STViewScanScanner.pdf
Software on the Public PCs
We have the basics like multiple web browsers, so that in case something does not work in one browser, you can switch to another: Internet Explorer, Firefox & Google Chrome.
The browsers have plugins for almost all online content, from documents, audio, video to basic 3D web environments.
- We have Microsoft Office 2013
- Open Office – for those other office documents
- ReadandWrite 10 – Assistive technology software for disabled students (click for instructions on software)
- SmartBoard – Only available on collaboration room PCs
Image Editors – simply tweak your pictures or get fancy
- Paint.NET – Supports layers and effects. It is a good overall image editor
- IrfanView Image Editor – For quick Copy, Crop & Resize
Media Writers
- Roxio CD/DVD creator – CD/DVD writer software
Media Players
- Windows Media Center – DVD watching software
- Windows Media Player – Universal media player and browser plug-in
- QuickTime – QuickTime MOV format and browser plug-in
VDI – Virtual Desktop Interface has tons of special software our students can use from anywhere on the planet.
Any piece of software that is not on the library computers can be found on the VDI. We have a link to the VDI on every public PC.
When students ask for things like the following, point them to the VDI:
- Adobe Acrobat (editing version)
- Anatomy & Physiology for Speech, Language, and Hearing
- ArcGIS
- IZArc
- MATLAB
- Microsoft Office
- Minitab Solutions
- Python 2.4
- SPSS Inc
- Wolfram Mathmatica
Our VDI Tips
Recover Lost files Even After a Reboot
Hit SHIFT+CTRL+ALT+F
The campus has the N: drive, which is student network storage. You should always look at the N: drive for any new documents because our MS Office software saves there by default.
We have made space available on the hard drive of every PC to retain most files even if the PC reboots or crashes. If a student reports they lost a file while working on a library PC we can still try and help them recover their file. We don’t guarantee we can recover files but we have some tools we can try.
I have tried to make this simple for us while not obvious to students so they don’t go snooping for other student’s old files. So DON’Ttell students how to do this and if they ask how tell them we will have to help them when they have to recover lost files.
To start just press this key combination on the keyboard and a folder with 3 tools will pop up on the screen. SHIFT+CTRL+ALT+F
**Remember F for Finding Files**
These are the recovery tools:
Find lost Docs From Web
This is the same tool we have on the desktop to help recover a file someone opened from a web page. You search for the file name in the search box in the window that opens.
FindOlderDocuments.
This is a saved search that shows all files and folders in our hidden recovery location. At the top of the list you see 2 backups of the user’s folders, don’t bother looking in the folders themselves because the search shows every file that the previous 2 users saved to the local PC below.
Just scroll down and look for the users file in the list.
Undelete Plus
We back up only the previous 2 user’s files and delete any files from before them. However, Undelete Plus can sometimes recover these deleted older files.
- Run Undelete Plus
- Select only the B:\ drive (Make sure C:\ is NOT selected)
- Click Start Scan
- Look for the user’s file in the list on the right
- Select the file if found
- Below the list of files select where you want to save the undeleted file
- Click the Start Undelete button at the top
- Go to the folder you set to save the file and try to open it.
Now, not every recovered file will open. Some may have been corrupted because there is no protection for deleted files.
